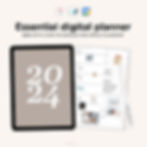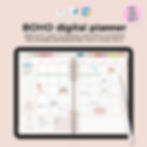How digital planners for iPad and tablet work?
Digital planner is a PDF template with hyperlinks that connect certain pages in the planner and allow for fast and smooth navigation (hyperlinks are clickable). For example, when you open your digital planner and choose a month - from the monthly page you can click any daily or weekly page from that month and the link will take you directly to that page’s location.
Digital planner is not an app but a pdf template so it can't sync to your Google calendar or Apple calendar or duplicate on its own what you wrote on monthly to daily to weekly pages.
That is why we came up with the unique idea to include the links that will allow you to open in one click the corresponding scheduling window in Google or Apple calendar app that is already set to exact date and time you clicked in this digital planner and let you save the reminder - such a time saver!
Watch how our digital planners with links to Apple and Google Calendar work:
What do I need to use a digital planner:
Digital planner requires a PDF annotation app to be installed first on your device. To use the digital planner you need to have a device that supports PDF Annotation apps, the most commonly used devices are iPads or Tablets, but the planners can also be used on iPhones and Android phones, MacBooks etc.
There are both free and payed apps available. Most commonly used app is GoodNotes5 app and we recommend for the planner to be used with that app, but there are dozens of other apps you can use this planner with, Notability, Noteshelf, ZoomNotes Lite (free), PDF Expert (free) to name just a few. GoodNotes5 app also has support for iPhone and Macbook and iMac so you can sync your planner to a cloud service and access and edit the same planner from your multiple devices.
How the hyperlinks in digital planners work:
GOODNOTES APP:
If you are using the planner with GoodNotes app for the first time please note that this app has two working modes, you can turn on and off your apple pencil, and while the pencil is active the links will not work. Find the pencil icon in top right corner of your GoodNotes app and click on it to activate the Read only mode and then you can use the links to navigate around the planner. Once you are ready to start filling in the page, click the pencil icon again and the menu will appear that will let you write in the planner or use any of the other tools.
OTHER APPS:
In some of the other PDF annotation apps (like Noteshelf) you can use the links and write at the same time - tap with your finger on the links, and use the pencil to write in the planner.
Make sure you chose the correct tool in your app. Sometimes there is a hand/finger-pointing icon that allows you to click in the planner, and pencil icon that allows you to write in the planner.
How to use digital stickers in digital planners:
Digital stickers are images that you can use to decorate your planner or make its use more efficient by adding some icons, labels etc. Digital stickes often come in PNG format - meaning they have transparent background so the shape of the image matches the sticker shape, but you can also use any other picture on your device or from the internet to insert in your planner. You can re-size, rotate, cut them etc. depending on the features of the app that you use. Thanks to GoodNotes Elements feature you can easily organize your stickers within the app and have them accessible any time. You can even edit them and save as new elements! Try GoodNotes app for free now >>